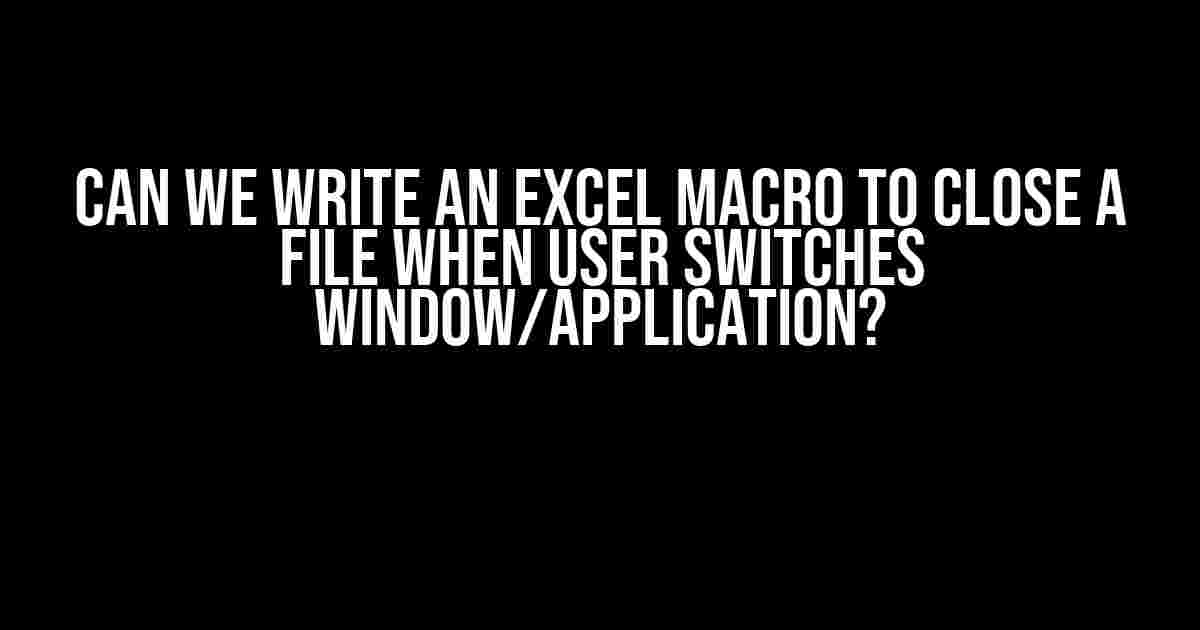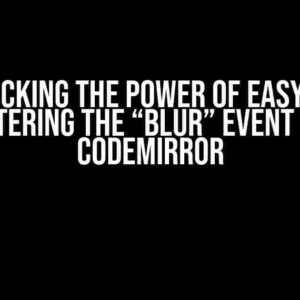Are you tired of having multiple Excel files open at the same time, cluttering your workspace and slowing down your system? Do you wish there was a way to automatically close a file when you switch to a different window or application? Well, wonder no more! In this article, we’ll show you how to write an Excel macro that does just that.
What is an Excel macro?
Before we dive into the solution, let’s take a step back and explain what an Excel macro is. A macro is a set of instructions that you can record or write in a programming language (such as Visual Basic for Applications, or VBA) to automate repetitive tasks in Excel. Macros can be triggered by specific events, such as opening or closing a file, or by user interactions, like clicking a button.
Why do we need to close a file when switching windows?
There are several reasons why you might want to close an Excel file when switching to a different window or application:
- Reduced clutter:** Having multiple files open at the same time can clutter your workspace and make it difficult to focus on the task at hand. By closing files automatically, you can keep your workspace organized and tidy.
- Improved performance:** Having multiple files open can consume system resources and slow down your computer. By closing files when you’re not using them, you can free up resources and improve performance.
- Enhanced security:** Leaving files open can pose a security risk, especially if they contain sensitive information. By closing files automatically, you can reduce the risk of unauthorized access.
Writing the macro
To write an Excel macro that closes a file when the user switches to a different window or application, we’ll use the `Deactivate` event in VBA. The `Deactivate` event is triggered when the user switches to a different window or application.
Private Sub Workbook_Deactivate()
' Code to close the file goes here
End Sub
In this code, `Workbook_Deactivate` is the event handler that is triggered when the user switches to a different window or application. The code inside the event handler is where we’ll put our logic to close the file.
Determining the active window
Before we can close the file, we need to determine if the active window is no longer an Excel window. We can do this using the `Application.ActiveWindow` property.
Private Sub Workbook_Deactivate()
If Not Application.ActiveWindow.Caption Like "*Excel*" Then
' Code to close the file goes here
End If
End Sub
In this code, we’re checking if the active window’s caption contains the word “Excel”. If it doesn’t, we know that the user has switched to a different window or application.
Closing the file
Now that we’ve determined that the user has switched to a different window or application, we can close the file using the `Workbook.Close` method.
Private Sub Workbook_Deactivate()
If Not Application.ActiveWindow.Caption Like "*Excel*" Then
ThisWorkbook.Close False
End If
End Sub
In this code, `ThisWorkbook.Close False` closes the current workbook without saving any changes. The `False` argument tells Excel not to prompt the user to save changes.
Saving the macro
Once we’ve written the macro, we need to save it in the Visual Basic Editor. To do this, follow these steps:
- Open the Visual Basic Editor by pressing
Alt + F11or navigating toDeveloper > Visual Basic. - In the Visual Basic Editor, click
Insert > Moduleto insert a new module. - Paste the macro code into the module.
- Click
File > Saveto save the module.
Triggering the macro
The macro is triggered by the `Deactivate` event, which is triggered when the user switches to a different window or application. To test the macro, follow these steps:
- Open the workbook that contains the macro.
- Switch to a different window or application, such as a web browser or another Excel file.
- The macro should close the workbook automatically.
Common issues and troubleshooting
As with any macro, there may be issues that arise when using this code. Here are some common issues and their solutions:
| Issue | Solution |
|---|---|
| The macro doesn’t close the file when switching to a different window. | Check that the macro is saved in the correct location and that the event handler is correctly triggered. Also, ensure that the `Deactivate` event is not being triggered by other events, such as worksheet changes. |
| The macro closes the file even when switching to another Excel window. | Check the logic in the event handler to ensure that it is correctly determining when to close the file. You may need to modify the code to check for specific window captions or types. |
Conclusion
In this article, we’ve shown you how to write an Excel macro that closes a file when the user switches to a different window or application. This macro can help reduce clutter, improve performance, and enhance security. By following the steps outlined in this article, you can automate the process of closing files and streamline your workflow.
Remember to save the macro in the correct location and to test it thoroughly to ensure it works as expected. If you encounter any issues, refer to the troubleshooting section for solutions.
With this macro, you can take your Excel skills to the next level and become more productive and efficient in your work. Happy coding!
Frequently Asked Question
Stay ahead of the game with our expert answers on automating file closure in Excel!
Can I create an Excel macro to automatically close a file when the user switches to another application or window?
Yes, you can! By using the `Workbook.Deactivate` event in VBA, you can trigger a macro to close the file when the user switches to another application or window. This event is fired whenever the workbook is deactivated, which includes when the user switches to another application or window.
How do I set up the `Workbook.Deactivate` event in my Excel macro?
To set up the `Workbook.Deactivate` event, open the Visual Basic Editor (VBE) in Excel, then double-click the workbook you want to add the event to in the Project Explorer. In the resulting code module, paste the following line of code: `Private Sub Workbook_Deactivate()`. This will trigger the macro to run whenever the workbook is deactivated.
What code do I need to write to close the file in the `Workbook_Deactivate` event?
To close the file, you can use the `ThisWorkbook.Close` method. However, be mindful of any unsaved changes! You may want to add error handling to prompt the user to save changes before closing the file. Here’s an example code snippet: `ThisWorkbook.Close SaveChanges:=True`.
Will the `Workbook_Deactivate` event trigger when the user minimizes the Excel window?
No, the `Workbook_Deactivate` event will not trigger when the user minimizes the Excel window. The event is only triggered when the user switches to another application or window, not when the Excel window is minimized or maximized.
Can I use this approach to close multiple files or workbooks?
Yes, you can! By using the `Workbook_Deactivate` event in combination with the `Workbooks` collection, you can close multiple files or workbooks when the user switches to another application or window. Just iterate through the `Workbooks` collection and use the `Close` method to close each workbook.
Note: The HTML structure is based on the schema.org FAQPage markup, which is used to provide a structured format for FAQ pages on the web. This markup helps search engines like Google understand the content and display it in a more organized way in search results.