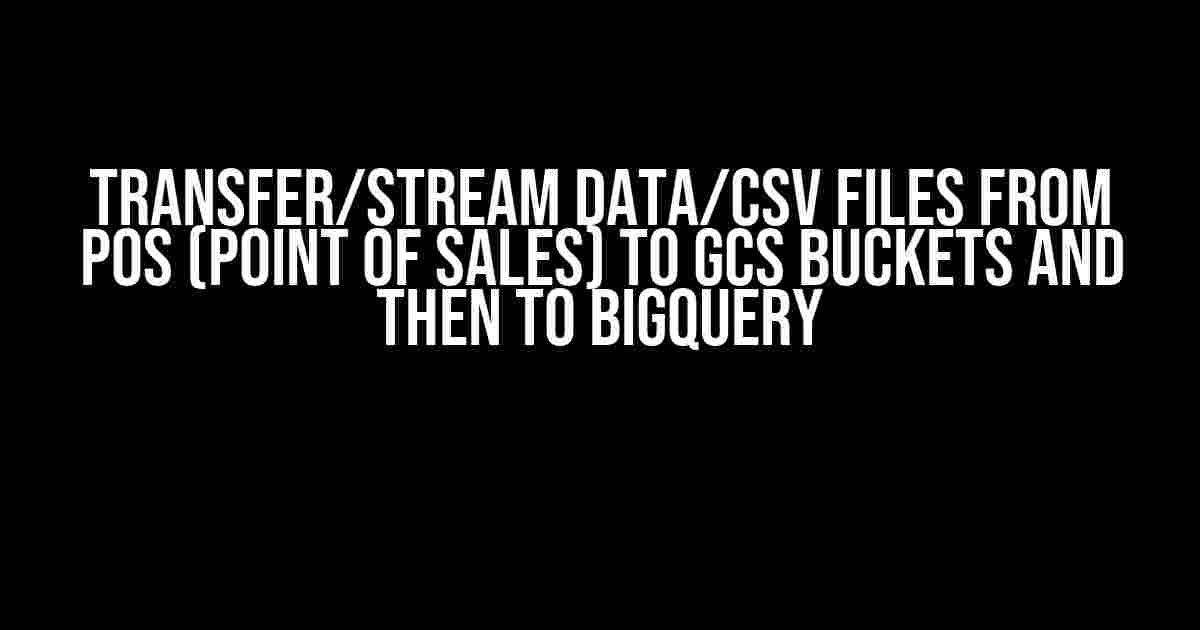Are you tired of manually uploading CSV files from your Point of Sale (POS) system to Google Cloud Storage (GCS) and then to BigQuery? Do you wish there was a way to automate this process and focus on more important things? Well, you’re in luck! In this article, we’ll show you how to transfer/stream data/CSV files from POS to GCS Buckets and then to BigQuery in a few easy steps.
Step 1: Set up Your POS System
Before we dive into the transfer process, make sure your POS system is set up to export data in a CSV format. This format is compatible with most POS systems, and it’s easy to work with in GCS and BigQuery. Consult your POS system’s documentation to learn how to set up CSV exports.
Common POS Systems and CSV Export Options
- Square: Go to
Settings > Data & Analytics > Export dataand selectCSVas the file format. - Shopify: Go to
Settings > Analytics > Reports > Export dataand selectCSVas the file format. - Upserve: Go to
Settings > Reporting > Export dataand selectCSVas the file format.
Step 2: Create a GCS Bucket
Next, create a GCS Bucket to store your CSV files. If you already have a bucket, you can skip this step. Otherwise, follow these steps:
- Go to the Google Cloud Console and navigate to the
Navigation menu > Storage > Browser. - Click on
Create bucketand enter a unique name for your bucket. - Select a
Locationfor your bucket (e.g., US, EU, or Asia). - Choose the
Storage class(e.g., Standard, Nearline, or Coldline) based on your storage needs. - Click
Createto create your GCS Bucket.
Step 3: Set up a Cloud Function to Transfer CSV Files from POS to GCS
Now, we’ll create a Cloud Function to automatically transfer CSV files from your POS system to your GCS Bucket. This function will run on a schedule, so you can choose how often you want to transfer data.
Create a New Cloud Function
- Go to the Google Cloud Console and navigate to the
Navigation menu > Cloud Functions. - Click on
Create functionand enter a name for your function. - Select
Cloud Scheduleras the trigger type. - Choose the
Frequencyof your schedule (e.g., every 15 minutes, hourly, or daily). - In the
Runtimesection, selectPython 3.8as the runtime environment.
Cloud Function Code
import requests
import csv
from google.cloud import storage
# Replace with your POS system's API URL and credentials
pos_api_url = 'https://your-pos-system.com/api/export'
pos_api_username = 'your-username'
pos_api_password = 'your-password'
# Replace with your GCS Bucket name
bucket_name = 'your-gcs-bucket-name'
def transfer_csv_files(event, context):
# Authenticate with your POS system's API
response = requests.get(pos_api_url, auth=(pos_api_username, pos_api_password))
# Check if the response was successful
if response.status_code == 200:
# Parse the CSV data
csv_data = response.text
# Create a GCS client
storage_client = storage.Client()
# Get a reference to your GCS Bucket
bucket = storage_client.get_bucket(bucket_name)
# Create a new blob in your GCS Bucket
blob = bucket.blob('sales_data.csv')
# Upload the CSV data to the blob
blob.upload_from_string(csv_data, content_type='text/csv')
print(f'Uploaded CSV file to GCS Bucket: {bucket_name}')
else:
print(f'Failed to retrieve CSV data from POS system: {response.status_code}')
Step 4: Load Data from GCS to BigQuery
Now that your CSV files are stored in your GCS Bucket, we’ll create a BigQuery dataset and table to load the data.
Create a New BigQuery Dataset
- Go to the Google Cloud Console and navigate to the
Navigation menu > BigQuery. - Click on
Create datasetand enter a name for your dataset. - Select the
Data location(e.g., US, EU, or Asia) that matches your GCS Bucket location. - Click
Createto create your BigQuery dataset.
Create a New BigQuery Table
- Go to the Google Cloud Console and navigate to the
Navigation menu > BigQuery. - Select your dataset and click on
Create table. - Select
Google Cloud Storageas the source. - Enter the GCS Bucket and file name (e.g.,
sales_data.csv) and clickCreate.
BigQuery Table Schema
| Column name | Data type |
|---|---|
| date | DATE |
| product_id | INTEGER |
| product_name | STRING |
| quantity | INTEGER |
| price | FLOAT |
In this example, we’ve created a table with five columns: date, product_id, product_name, quantity, and price. Adjust the schema to fit your specific needs.
Conclusion
That’s it! You’ve successfully set up a system to transfer/stream data/CSV files from your POS system to GCS Buckets and then to BigQuery. This automation will save you time and effort, allowing you to focus on more important tasks.
Remember to monitor your Cloud Function and BigQuery table to ensure that data is being transferred correctly. You can also modify the Cloud Function code to handle errors and exceptions.
Happy automating!
Frequently Asked Questions
Still got questions about transferring data from your Point of Sale (POS) to Google Cloud Storage (GCS) Buckets and then to BigQuery? Fear not, friend! We’ve got the answers you’re looking for.
What is the best way to transfer data from POS to GCS Buckets?
Ah, great question! One popular approach is to use a data integration tool like Fivetran, Stitch, or Alooma, which can connect to your POS system and transfer data to GCS Buckets in a seamless and automated way. These tools often provide pre-built connectors for popular POS systems, making it easy to set up and start streaming data in no time!
How do I format my CSV files in GCS Buckets for easy ingestion into BigQuery?
Easy peasy! When formatting your CSV files, make sure to follow BigQuery’s guidelines for CSV files, such as using commas as delimiters, enclosed fields in double quotes, and including a header row with column names. You can also use BigQuery’s CSV upload tool to validate your file format and ensure it’s ready for ingestion.
What are the benefits of using BigQuery for analyzing my POS data?
BigQuery is a beast when it comes to analytics! With BigQuery, you can tackle complex queries with ease, scale to massive datasets, and get blazing-fast performance. Plus, its native integration with GCS Buckets makes it a no-brainer for storing and analyzing your POS data. You can also leverage BigQuery’s advanced features, such as materialized views, user-defined functions, and machine learning integrations, to unlock new insights and business value from your data.
How do I optimize my data pipeline for near-real-time data transfer from POS to BigQuery?
To get close to real-time data transfer, you can use a combination of technologies! Set up a change data capture (CDC) system to stream data from your POS system, and then use a pipeline tool like Cloud Data Fusion or Apache Beam to process and transform the data in-flight. Finally, use BigQuery’s streaming API to ingest the data in near-real-time. Voilà! Your POS data will be fresh and ready for analysis in no time.
What are some common pitfalls to avoid when transferring data from POS to GCS Buckets and BigQuery?
Beware of the pitfalls! Be mindful of data quality issues, such as incorrect or missing data, which can lead to inaccurate analysis. Also, ensure you’ve got the right permissions and access controls in place to avoid data breaches. Finally, don’t forget to monitor your data pipeline for issues, and have a rollback strategy in place in case things go awry. By being proactive, you’ll be able to avoid common pitfalls and ensure a smooth data transfer process.