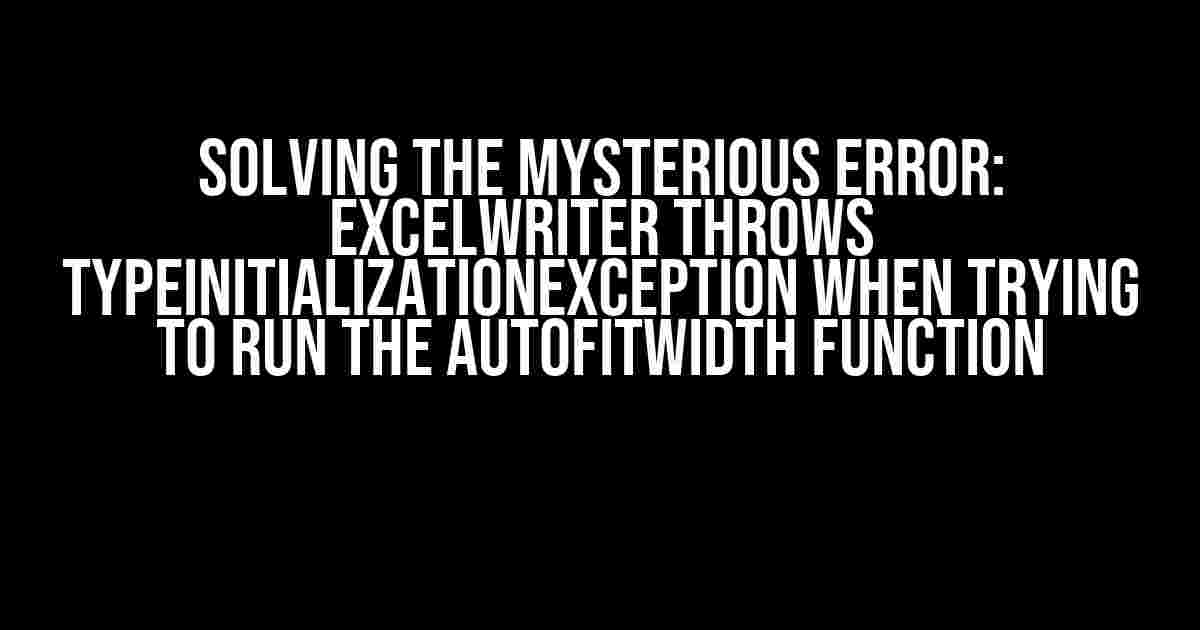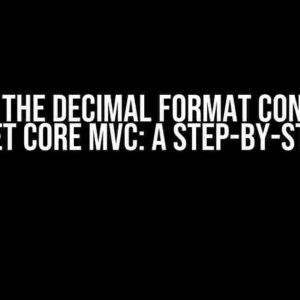Are you tired of wrestling with the elusive TypeInitializationException error that crops up when you try to use the AutoFitWidth function in ExcelWriter? You’re not alone! In this comprehensive guide, we’ll delve into the causes of this frustrating issue and provide you with step-by-step solutions to get you back on track.
What is the TypeInitializationException?
The TypeInitializationException is a runtime error that occurs when the CLR (Common Language Runtime) is unable to initialize a type. In the context of ExcelWriter, this error is often triggered when the AutoFitWidth function is called. But what causes this error, and more importantly, how do you fix it?
Common Causes of the TypeInitializationException
Before we dive into the solutions, let’s explore the common culprits behind this error:
- Incompatible Assembly Versions: When ExcelWriter references different versions of Excel assemblies, it can lead to conflicts, resulting in the TypeInitializationException.
- Missing or Corrupted Excel Assemblies: If the required Excel assemblies are missing, corrupted, or outdated, ExcelWriter may throw this error.
- Incorrect File Formats: Trying to open or manipulate Excel files in the wrong format can cause the TypeInitializationException.
- Invalid or Missing References: Forgotten or invalid references to ExcelWriter or related assemblies can lead to this error.
Solutions to the TypeInitializationException
Now that we’ve identified the potential causes, let’s get to the solutions! Follow these steps to resolve the TypeInitializationException and get your AutoFitWidth function working smoothly:
Solution 1: Check and Update Excel Assemblies
Verify that you’re using the correct and up-to-date Excel assemblies. You can do this by:
- Checking the version of Excel installed on your system.
- Verifying that the ExcelWriter assembly references the correct version of Excel.
- Updating the Excel assemblies to the latest version, if necessary.
csharp
using ExcelWriter = ExcelWriter.ExcelWriter;
// Verify ExcelWriter version
Console.WriteLine(ExcelWriter.Version);
// Update Excel assemblies if necessary
Install-Package ExcelWriter -Version 12.4.1.0
Solution 2: Ensure Correct File Formats
Make sure you’re working with the correct file formats. If you’re trying to open or manipulate an Excel file, ensure it’s in a compatible format:
- xlsx: Excel 2007 and later formats.
- xls: Excel 97-2003 formats.
csharp
using ExcelWriter = ExcelWriter.ExcelWriter;
// Specify the correct file format
ExcelWriter excelWriter = new ExcelWriter("example.xlsx", ExcelWriter.FileFormat.OpenXML);
Solution 3: Verify References and Dependencies
Double-check that you have all the necessary references and dependencies:
- ExcelWriter.dll: The core ExcelWriter assembly.
- ExcelWriter.Excel.dll: The ExcelWriter Excel assembly.
- office.dll: The Microsoft Office assembly (optional).
csharp
using ExcelWriter = ExcelWriter.ExcelWriter;
// Verify references and dependencies
Assembly.Load("ExcelWriter");
Assembly.Load("ExcelWriter.Excel");
Assembly.Load("office"); // if required
Solution 4: Clean and Rebuild Your Project
Sometimes, a simple clean and rebuild of your project can resolve the issue:
- Close Visual Studio.
- Delete the bin and obj folders in your project directory.
- Reopen Visual Studio and rebuild your project.
Solution 5: Check for Conflicting Assemblies
If you’re still encountering issues, check for conflicting assemblies:
- Inspect your project’s references and dependencies for any duplicate or conflicting assemblies.
- Remove any unnecessary or redundant references.
csharp
using ExcelWriter = ExcelWriter.ExcelWriter;
// Remove unnecessary references
Assembly.Unload("ExcelWriter"); // if required
AutoFitWidth Function: Best Practices
Now that you’ve resolved the TypeInitializationException, let’s explore some best practices for using the AutoFitWidth function:
Set the AutoFitWidth Property
Set the AutoFitWidth property to true to enable automatic width adjustment:
csharp
using ExcelWriter = ExcelWriter.ExcelWriter;
ExcelWriter excelWriter = new ExcelWriter("example.xlsx", ExcelWriter.FileFormat.OpenXML);
excelWriter.Worksheets[0].Columns[0].AutoFitWidth = true;
Use the FitWidth Method
Use the FitWidth method to adjust the column width based on content:
csharp
using ExcelWriter = ExcelWriter.ExcelWriter;
ExcelWriter excelWriter = new ExcelWriter("example.xlsx", ExcelWriter.FileFormat.OpenXML);
excelWriter.Worksheets[0].Columns[0].FitWidth();
Avoid Overlapping Columns
Ensure that columns don’t overlap, which can cause issues with the AutoFitWidth function:
csharp
using ExcelWriter = ExcelWriter.ExcelWriter;
ExcelWriter excelWriter = new ExcelWriter("example.xlsx", ExcelWriter.FileFormat.OpenXML);
excelWriter.Worksheets[0].Columns[0].Width = 20;
excelWriter.Worksheets[0].Columns[1].Width = 30;
Conclusion
By following these solutions and best practices, you should be able to resolve the TypeInitializationException and successfully use the AutoFitWidth function in ExcelWriter. Remember to check for incompatible assemblies, missing references, and incorrect file formats, and to verify your project’s references and dependencies. With these tips, you’ll be well on your way to mastering ExcelWriter and creating stunning Excel reports!
| Common Causes | Solutions |
|---|---|
| Incompatible Assembly Versions | Check and update Excel assemblies |
| Missing or Corrupted Excel Assemblies | Verify Excel assemblies and update if necessary |
| Incorrect File Formats | Ensure correct file formats (xlsx, xls, etc.) |
| Invalid or Missing References | Verify references and dependencies |
What’s your experience with the TypeInitializationException in ExcelWriter? Share your stories and tips in the comments below!
Frequently Asked Question
ExcelWriter is a powerful tool, but sometimes it can throw unexpected errors. Let’s dive into some common issues and solutions to get you back on track!
What causes ExcelWriter to throw a TypeInitializationException when running the AutoFitWidth function?
The TypeInitializationException is often caused by a missing or incompatible reference to the ExcelWriter assembly. Make sure you have the correct version of ExcelWriter installed and referenced in your project. Also, ensure that the ExcelWriter DLL is in the same directory as your executable or in the Global Assembly Cache (GAC).
How do I troubleshoot the TypeInitializationException in ExcelWriter?
To troubleshoot the issue, try enabling Fusion logs to see which assembly is causing the error. You can do this by adding the following configuration to your app.config file: <configuration><runtime><assemblyBinding xmlns=”urn:schemas-microsoft-com:asm.v1″><probing privatePath=””/></assemblyBinding></runtime></configuration>. This will help you identify the problematic assembly.
Can I use ExcelWriter with older versions of .NET?
Yes, ExcelWriter supports .NET Framework 4.0 and later versions. However, it’s essential to ensure you’re using a compatible version of ExcelWriter that matches your .NET Framework version. Mixing and matching incompatible versions can lead to TypeInitializationException errors.
What are some common AutoFitWidth function issues in ExcelWriter?
Common issues with the AutoFitWidth function include incorrect column indexing, null or empty data, and incorrect or missing worksheet references. Double-check your code for these potential errors before troubleshooting the TypeInitializationException.
Where can I find more resources to help with ExcelWriter issues?
The ExcelWriter documentation and knowledge base are excellent resources for troubleshooting and learning more about the library. You can also search online forums, such as Stack Overflow, and reach out to the ExcelWriter support team for personalized assistance.