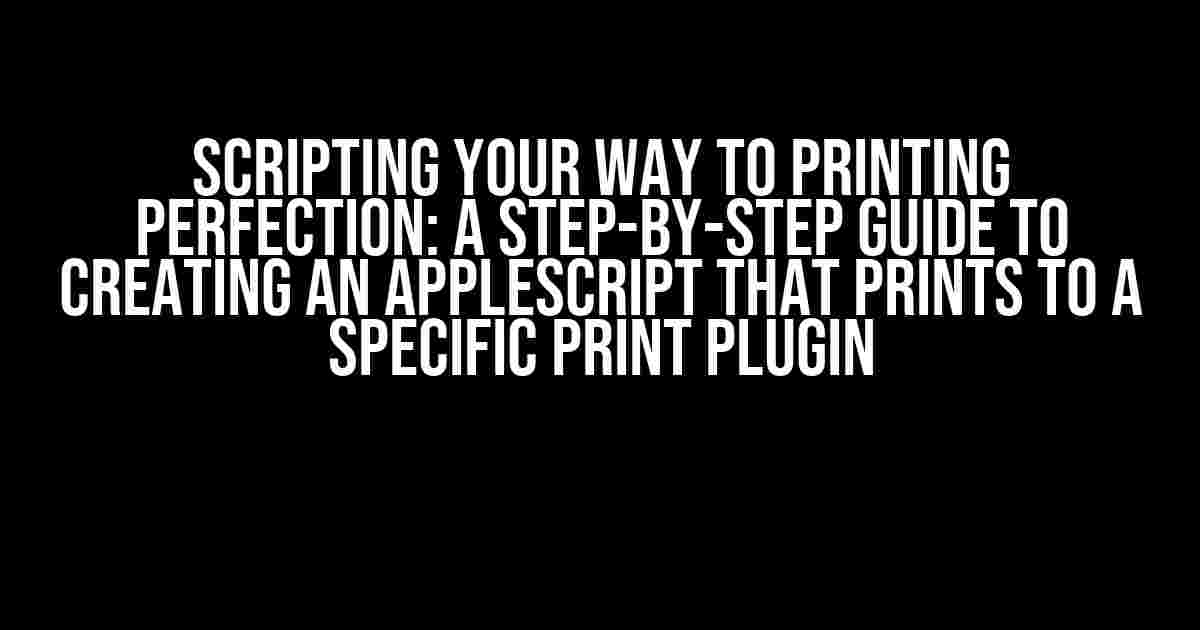Are you tired of sifting through printing options and settings, wishing you could automate the process with ease? Look no further! In this comprehensive guide, we’ll take you on a journey to create an AppleScript that prints to a specific Print Plugin, streamlining your printing experience and saving you time and frustration.
- What is AppleScript and Why Do I Need It?
- Preparation is Key: Setting Up Your Environment
- Step 1: Define Your Print Plugin and Printer
- Step 2: Create the Print Job
- Step 3: Set Print Settings and Options
- Step 4: Print Your Document
- Putting it All Together: The Complete AppleScript
- Troubleshooting and Optimization
- Conclusion: Automating Printing with AppleScript
What is AppleScript and Why Do I Need It?
AppleScript is a powerful scripting language developed by Apple, allowing you to automate tasks and interactions with various applications and system components. By harnessing the power of AppleScript, you can create customized workflows, simplify complex tasks, and even integrate with third-party applications and plugins.
In this case, we’ll leverage AppleScript to print to a specific Print Plugin, eliminating the need for manual intervention and ensuring consistency across your printing tasks.
Preparation is Key: Setting Up Your Environment
Before diving into the scripting process, make sure you have the following setup:
- A Mac computer running macOS High Sierra or later
- The desired Print Plugin installed and configured on your system
- A basic understanding of AppleScript syntax and concepts
Step 1: Define Your Print Plugin and Printer
In this step, we’ll identify the Print Plugin and printer you want to use in your AppleScript.
Open the AppleScript Editor application, and create a new document by clicking File > New.
tell application "System Events"
set printPlugin to "Your Print Plugin Name"
set printerName to "Your Printer Name"
end tell
Replace "Your Print Plugin Name" and "Your Printer Name" with the actual names of your Print Plugin and printer, respectively.
Step 2: Create the Print Job
Now, let’s create a print job that will utilize the specified Print Plugin and printer.
tell application "System Events"
set printJob to (make new print job at end with properties {name:"My Print Job", printer:printerName, plugin:printPlugin})
end tell
This script snippet creates a new print job, assigning it a name and specifying the printer and Print Plugin. You can customize the job name to your liking.
Step 3: Set Print Settings and Options
In this step, we’ll configure the print settings and options for our job.
tell application "System Events"
tell printJob
set paper size to "A4"
set orientation to landscape
set number of copies to 1
set print quality to high
-- Add any additional settings or options as needed
end tell
end tell
Customize the print settings and options to suit your specific requirements. You can add or modify properties as needed, such as paper size, orientation, number of copies, and print quality.
Step 4: Print Your Document
Finally, let’s print our document using the specified Print Plugin and printer.
tell application "System Events"
tell printJob
print "(your document path)" with plugin printPlugin
end tell
end tell
Replace (your document path) with the actual file path of the document you want to print. This script snippet will print the document using the specified Print Plugin and printer.
Putting it All Together: The Complete AppleScript
Here’s the complete AppleScript code:
tell application "System Events"
set printPlugin to "Your Print Plugin Name"
set printerName to "Your Printer Name"
set printJob to (make new print job at end with properties {name:"My Print Job", printer:printerName, plugin:printPlugin})
tell printJob
set paper size to "A4"
set orientation to landscape
set number of copies to 1
set print quality to high
-- Add any additional settings or options as needed
end tell
tell printJob
print "(your document path)" with plugin printPlugin
end tell
end tell
Replace the placeholders with your actual values and adjust the script as needed to suit your specific requirements.
Troubleshooting and Optimization
If you encounter any issues or errors while running the script, try the following:
- Verify that the Print Plugin is correctly installed and configured
- Check that the printer is turned on and ready to print
- Ensure the document path is correct and the file exists
- Optimize the script by reducing the number of tell blocks or using more efficient syntax
Conclusion: Automating Printing with AppleScript
With this comprehensive guide, you’ve successfully created an AppleScript that prints to a specific Print Plugin, streamlining your printing workflow and saving you time and effort. By leveraging AppleScript’s power, you can automate a wide range of tasks and interactions, unlocking new possibilities for productivity and efficiency.
Remember to explore the vast capabilities of AppleScript, and don’t hesitate to share your own scripting experiences and tips with the community!
| Tips and Variations |
|---|
|
Happy scripting, and happy printing!
Here are 5 Questions and Answers about “I’m trying to create an AppleScript that prints to a specific Print Plugin” in a creative voice and tone:
Frequently Asked Question
Get ready to dig in and find the answers you need to create an AppleScript that prints like a pro!
How do I specify the print plugin I want to use in my AppleScript?
You can use the `print` command with the `plugin` parameter to specify the print plugin you want to use. For example: `tell application “System Events” to set printSettings to {plugin:”My Print Plugin”}`. Make sure to replace “My Print Plugin” with the actual name of the print plugin you want to use!
Can I use AppleScript to print to a specific printer connected to the print plugin?
Absolutely! You can use the `printer` parameter along with the `plugin` parameter to specify the printer you want to use. For example: `tell application “System Events” to set printSettings to {plugin:”My Print Plugin”, printer:”My Printer Name”}`. Just replace “My Printer Name” with the actual name of the printer you want to use!
How do I know what print plugins are available on my system?
You can use the `print plugins` command in the AppleScript Editor to get a list of all the available print plugins on your system. For example: `tell application “System Events” to get print plugins`. This will return a list of all the print plugins installed on your Mac!
Can I use AppleScript to set custom print settings for my specific print plugin?
Yes, you can! You can use the `print settings` dictionary to set custom print settings for your specific print plugin. For example: `tell application “System Events” to set printSettings to {plugin:”My Print Plugin”, paper size:”A4″, orientation:portrait, scaling:50}`. Just replace the settings with the ones you need for your print plugin!
Will my AppleScript work with all types of print plugins?
While AppleScript provides a lot of flexibility, not all print plugins are created equal. Some print plugins may require specific scripting or have unique features that aren’t accessible through AppleScript. Be sure to check the documentation for your specific print plugin to see what’s possible and what’s not!