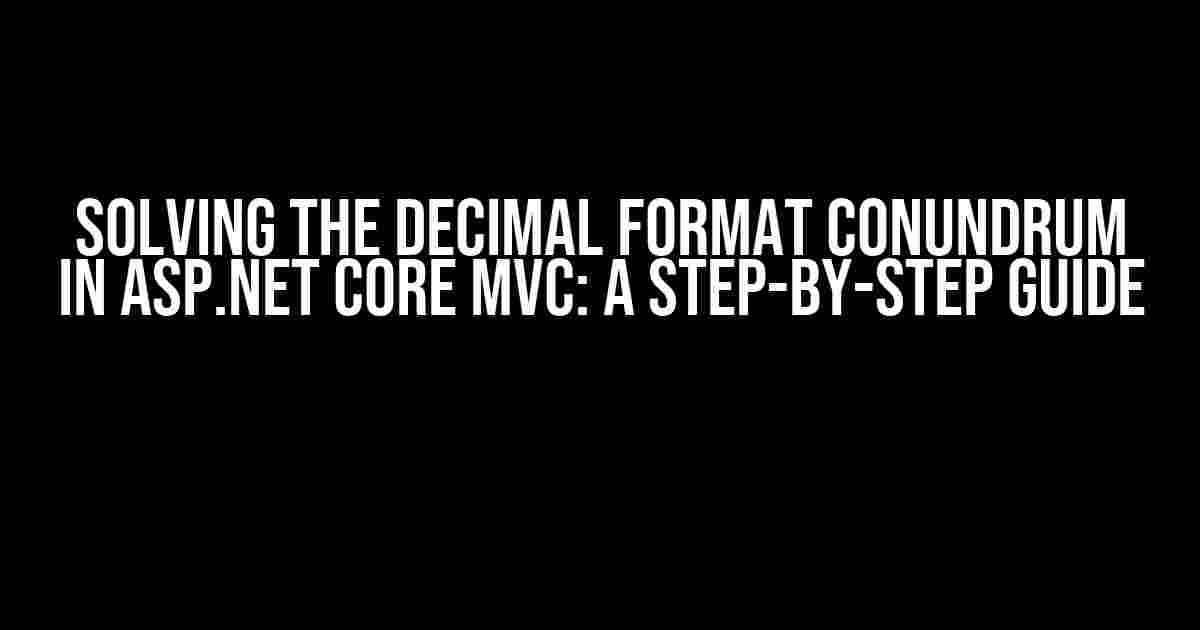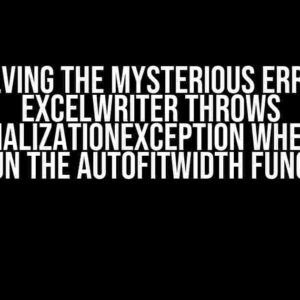Are you tired of encountering the frustrating error “The field price must be a number” when entering decimal values in input fields on your ASP.NET Core MVC application? You’re not alone! Many developers have struggled with this issue, but fear not, dear reader, for we’ve got the solution right here. In this article, we’ll delve into the world of decimal formatting and provide you with a comprehensive guide to resolve this problem once and for all.
Understanding the Problem
Before we dive into the solution, let’s first understand what’s causing the issue. When you enter a decimal value in an input field, ASP.NET Core MVC expects the value to be in a specific format. However, if the format doesn’t match the expected pattern, the model binder throws an error, saying “The field price must be a number.” This error can be misleading, as you’ve indeed entered a correct decimal value, but the format is not recognized.
Cultural Influences on Decimal Formatting
The root of the problem lies in the cultural differences in decimal formatting. In some cultures, such as in Europe, the decimal separator is a comma (e.g., 10,50), while in others, like in the United States, it’s a period (e.g., 10.50). ASP.NET Core MVC, by default, uses the invariant culture, which expects decimal values to be in the format of 10.50. If your application is targeting a different culture, where the decimal separator is different, you’ll encounter this error.
Solving the Problem: Step-by-Step Instructions
Now that we understand the problem, let’s get to the solution! Follow these steps to resolve the decimal format issue in your ASP.NET Core MVC application:
Step 1: Set the Correct Culture
In your Startup.cs file, add the following code to set the correct culture for your application:
public void ConfigureServices(IServiceCollection services)
{
services.Configure<RequestLocalizationOptions>(options =>
{
options.DefaultRequestCulture = new RequestCulture("en-GB"); // Replace with your desired culture
options.SupportedCultures = new[] { new CultureInfo("en-GB") }; // Replace with your desired culture
});
// ...
}
In this example, we’re setting the culture to en-GB, which uses the comma as the decimal separator. Replace this with your desired culture.
Step 2: Configure the Model Binder
In your Startup.cs file, add the following code to configure the model binder:
public void ConfigureServices(IServiceCollection services)
{
services.Configure<MvcOptions>(options =>
{
options.ModelBindingMessageProvider.SetValueIsInvalidAccessor(_ => "The field {0} must be a number.");
options.ModelBindingMessageProvider.SetValueMustBeANumberAccessor(_ => "The field {0} must be a number.");
});
// ...
}
This code customizes the model binding error messages to provide a more informative error message.
Step 3: Use the Correct Data Annotation
In your model, use the `DisplayFormat` attribute to specify the correct decimal format:
public class Product
{
[DisplayFormat(DataFormatString = "{0:N2}", ApplyFormatInEditMode = true)]
public decimal Price { get; set; }
}
In this example, we’re specifying that the `Price` property should be displayed in the format of 10,50 (or 10.50, depending on the culture). The `ApplyFormatInEditMode` property ensures that the format is applied when editing the value.
Step 4: Use the correct JavaScript Library
In your view, use the correct JavaScript library to handle decimal formatting:
<script src="~/lib/globalize/globalize.js"></script>
<script src="~/lib/globalize/cultures/globalize.culture.en-GB.js"></script>
In this example, we’re using the Globalize library to handle decimal formatting. Make sure to include the correct culture script for your application.
Additional Tips and Considerations
Here are some additional tips and considerations to keep in mind when working with decimal formatting in ASP.NET Core MVC:
- Make sure to test your application with different cultures and decimal formats to ensure that it works as expected.
- Use the `culture` attribute on your input fields to specify the correct culture for date and number formatting.
- Consider using a library like jQuery Globalize to handle decimal formatting and other cultural differences.
- When using a third-party library or control, ensure that it supports the correct decimal format and culture.
Conclusion
In this article, we’ve covered the common issue of decimal format errors in ASP.NET Core MVC and provided a step-by-step guide to resolve it. By setting the correct culture, configuring the model binder, using the correct data annotation, and using the correct JavaScript library, you can ensure that your application handles decimal values correctly and provides a seamless user experience. Remember to test your application with different cultures and decimal formats to ensure that it works as expected. Happy coding!
| Culture | Decimal Separator |
|---|---|
| en-US | Period (.) |
| en-GB | Comma (,) |
| fr-FR | Comma (,) |
| de-DE | Comma (,) |
This table provides a sample of cultures and their corresponding decimal separators. Make sure to use the correct decimal separator for your target culture.
FAQs
-
Q: I’ve followed the steps, but I’m still getting the error.
A: Double-check that you’ve set the correct culture and decimal separator in your Startup.cs file and model. Also, ensure that you’ve included the correct JavaScript library and culture script in your view.
-
Q: Can I use a different JavaScript library for decimal formatting?
A: Yes, you can use a different JavaScript library, such as jQuery UI or moment.js, to handle decimal formatting. However, make sure to check the library’s documentation for cultural support and decimal formatting options.
-
Q: How do I handle multiple cultures in my application?
A: To handle multiple cultures, you can use the `RequestLocalizationOptions` to set the default culture and supported cultures. You can also use the `culture` attribute on your input fields to specify the correct culture for each field.
By following these steps and considering the additional tips and considerations, you’ll be well on your way to resolving the decimal format issue in your ASP.NET Core MVC application. Happy coding!
Here are the 5 Questions and Answers about “Decimal format looks wrong in input fields on ASP.NET Core MVC”:
Frequently Asked Question
Get the scoop on common issues with decimal formats in ASP.NET Core MVC input fields and how to troubleshoot them!
Why does the decimal format look wrong in my ASP.NET Core MVC input fields?
The decimal format might look wrong because of the way ASP.NET Core MVC handles cultures and formatting. By default, ASP.NET Core MVC uses the en-US culture, which uses a period (.) as the decimal separator. If your system culture uses a different decimal separator (e.g., comma `,` in Europe), you might see the wrong format in your input fields.
I’m entering the correct decimal value, but I get an error saying “The field price must be a number”. What’s going on?
This error often occurs when the model binding in ASP.NET Core MVC can’t parse the decimal value correctly. This might be due to the culture settings or the way the decimal value is formatted in the input field. Try setting the culture to match your system culture or specifying the correct decimal separator in your model binding.
How do I set the correct culture for my ASP.NET Core MVC application?
To set the correct culture for your ASP.NET Core MVC application, you can add the `Culture` and `UICulture` settings in your `Startup.cs` file. For example, you can set the culture to `nl-NL` for Dutch (Netherlands) like this: `services.Configure
Can I specify the decimal separator in my input field?
Yes, you can specify the decimal separator in your input field by using a custom `ModelBinder`. You can create a custom `ModelBinder` that allows you to specify the decimal separator, and then apply it to your model property using `[ModelBinder(BinderType = typeof(DecimalModelBinder))]`.
Are there any other common issues with decimal formats in ASP.NET Core MVC?
Yes, another common issue is when the decimal value is truncated or rounded incorrectly. This can occur when the model binding converts the decimal value to a string and back to a decimal. To avoid this, you can use the `DataType` attribute to specify the data type as `DataType.Currency` or `DataType.Decimal`, and apply the correct formatting in your view.