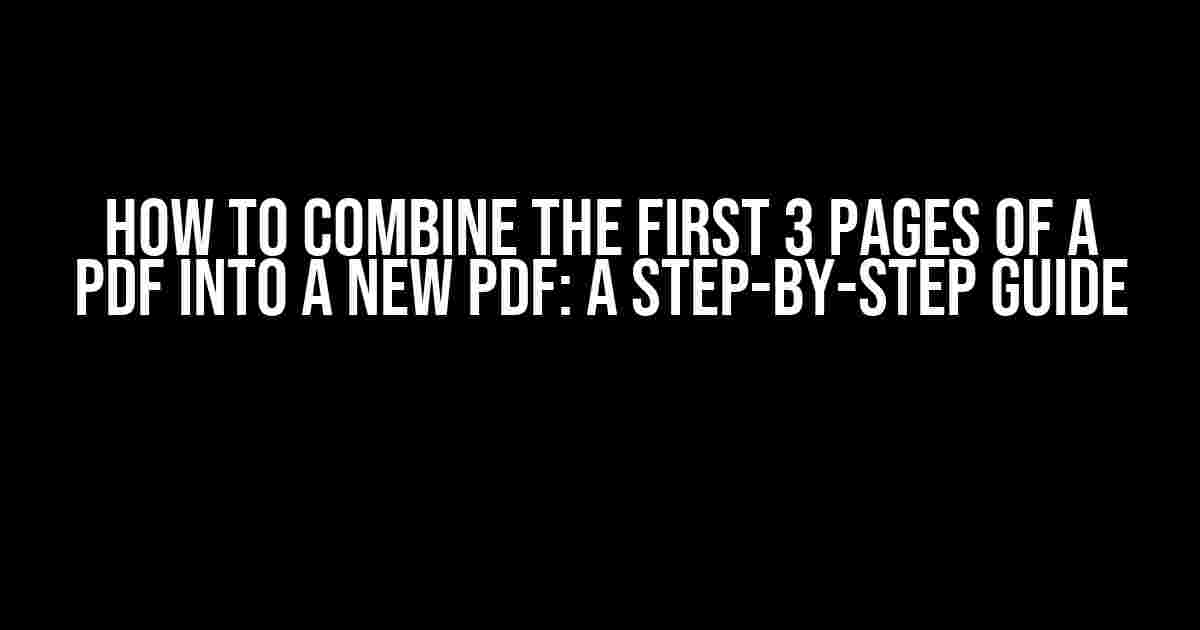Are you tired of dealing with multiple PDF files and wanting to merge them into one convenient document? Or perhaps you need to extract specific pages from a large PDF file and create a new one? Whatever your reason, you’re in luck! In this article, we’ll show you how to combine the first 3 pages of a PDF into a new PDF file using various methods. So, let’s dive in and get started!
Method 1: Using Adobe Acrobat DC
Adobe Acrobat DC is a powerful tool that allows you to manipulate PDF files with ease. Here’s how to combine the first 3 pages of a PDF using Acrobat DC:
- Open Adobe Acrobat DC on your computer and select “File” > “Open” to open the PDF file you want to work with.
- Click on the “Organize Pages” tool in the top toolbar.
- Select the first 3 pages of the PDF file by holding the Ctrl key (Windows) or Command key (Mac) and clicking on each page.
- Right-click on the selected pages and choose “Extract Pages” from the context menu.
- In the “Extract Pages” window, select the “Extract” button to create a new PDF file containing only the first 3 pages.
- Save the new PDF file by clicking on “File” > “Save As” and giving it a name.
Method 2: Using Online PDF Merge Tools
If you don’t have Adobe Acrobat DC, don’t worry! There are plenty of online PDF merge tools that can help you combine the first 3 pages of a PDF into a new file. Here’s how:
- Go to an online PDF merge tool, such as SmallPDF or PDFMerge.io.
- Upload the PDF file you want to work with by clicking on the “Upload” or “Choose File” button.
- Select the first 3 pages of the PDF file by clicking on the page thumbnails or using the page range option.
- Click on the “Merge” or “Combine” button to create a new PDF file.
- Download the new PDF file to your computer.
Method 3: Using Command-Line Tools
Are you a fan of working in the command line? If so, you can use tools like Ghostscript or PDFtk to combine the first 3 pages of a PDF into a new file. Here’s how:
gs -sDEVICE=pdfwrite -dFirstPage=1 -dLastPage=3 -o output.pdf input.pdf
This command uses Ghostscript to extract the first 3 pages of the input PDF file and save it as a new PDF file named “output.pdf”.
pdftk input.pdf cat 1-3 output output.pdf
This command uses PDFtk to extract the first 3 pages of the input PDF file and save it as a new PDF file named “output.pdf”.
Method 4: Using LibreOffice
LibreOffice is a free and open-source office suite that can also be used to combine PDF files. Here’s how:
- Open LibreOffice Draw on your computer.
- Click on “File” > “Open” and select the PDF file you want to work with.
- Select the first 3 pages of the PDF file by clicking on the page thumbnails.
- Click on “Edit” > “Copy” to copy the selected pages.
- Create a new document in LibreOffice Draw by clicking on “File” > “New” > ” Drawing”.
- Click on “Edit” > “Paste” to paste the copied pages into the new document.
- Click on “File” > “Export” and select “PDF” as the file type.
- Save the new PDF file by giving it a name and clicking on the “Export” button.
Common Issues and Troubleshooting
While combining the first 3 pages of a PDF into a new file is a relatively straightforward process, you may encounter some issues along the way. Here are some common problems and their solutions:
| Issue | Solution |
|---|---|
| Error message: “Cannot extract pages from PDF file” | Make sure the PDF file is not password-protected or encrypted. Try using a different PDF merge tool or method. |
| Pages are not in the correct order | Check the page order in the original PDF file and make sure you selected the correct pages. Try rearranging the pages in the PDF merge tool or method you’re using. |
| New PDF file is very large in size | Try compressing the new PDF file using a tool like SmallPDF or Adobe Acrobat DC. You can also reduce the quality of the images or remove unnecessary elements to reduce the file size. |
Conclusion
In conclusion, combining the first 3 pages of a PDF into a new file is a relatively simple process that can be done using various methods and tools. Whether you’re a beginner or an advanced user, this guide has provided you with clear instructions and explanations to help you achieve your goal. Remember to troubleshoot any issues that may arise and explore different methods to find the one that works best for you.
So, what are you waiting for? Go ahead and combine those PDF pages into a new file today!
Keyword phrases: combine PDF pages, merge PDF files, extract pages from PDF, create new PDF file, Adobe Acrobat DC, online PDF merge tools, command-line tools, LibreOffice, PDFtk, Ghostscript.
Here are 5 Questions and Answers about “How to combine first 3 pages of pdf into a new pdf” in a creative voice and tone:
Frequently Asked Question
Got questions about combining PDF pages? We’ve got you covered!
How do I combine the first 3 pages of a PDF into a new PDF?
You can use a PDF merger tool like Adobe Acrobat or an online PDF combiner to select the first 3 pages of your original PDF and create a new PDF file with just those pages.
What is the easiest way to combine PDF pages?
One of the easiest ways to combine PDF pages is to use an online PDF combiner tool. Simply upload your PDF file, select the pages you want to combine, and download the new PDF file. No software installations or technical expertise required!
Can I combine PDF pages using a Mac or PC?
Yes, you can combine PDF pages using a Mac or PC. Most online PDF combiner tools are compatible with both operating systems, and some software like Adobe Acrobat can be installed on both Mac and PC.
Will combining PDF pages affect the quality of the pages?
No, combining PDF pages should not affect the quality of the pages. The resulting PDF file should have the same resolution and formatting as the original pages. However, the quality may depend on the tool or software used to combine the pages.
Can I combine PDF pages with different orientations or sizes?
Yes, most PDF combiner tools can handle PDF pages with different orientations or sizes. The resulting PDF file will automatically adjust to the size and orientation of each page.