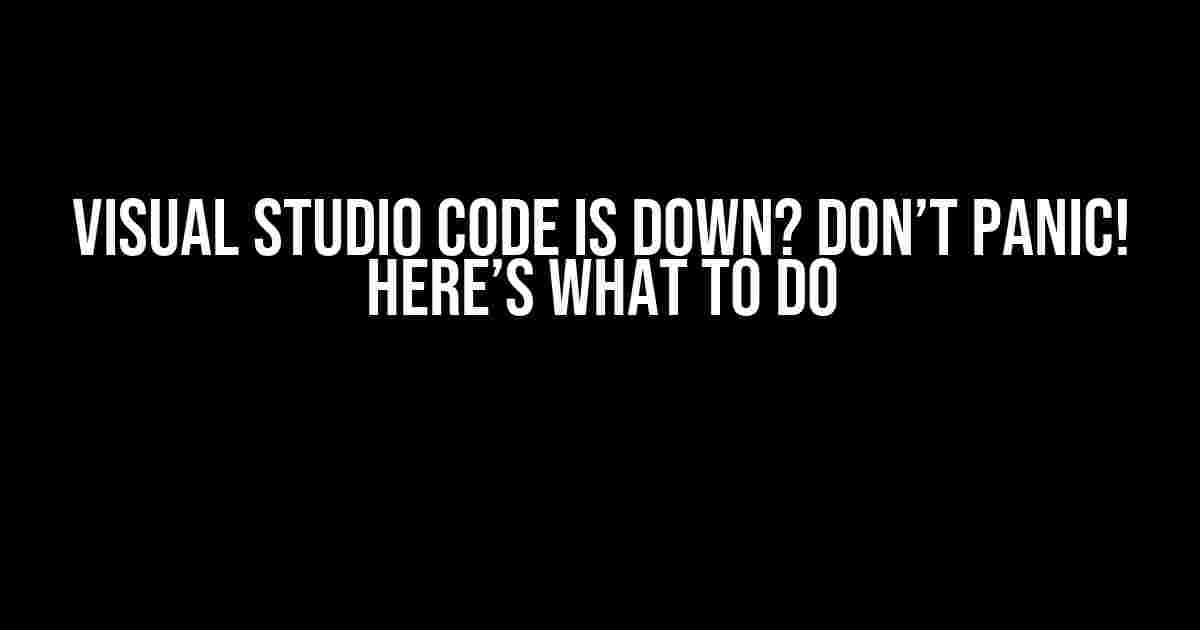It’s the worst feeling in the world – you’re in the middle of a critical coding project, and suddenly, Visual Studio Code (VS Code) decides to take a tumble. The dreaded “Visual Studio Code is down” message appears on your screen, and you’re left wondering what to do next. Fear not, dear developer, for we’ve got you covered! In this comprehensive guide, we’ll walk you through the most common reasons why VS Code might be down, and more importantly, how to get it up and running again.
Reasons Why Visual Studio Code is Down
Before we dive into the solutions, let’s explore some common reasons why VS Code might not be working as expected:
-
Corrupted Installation
It’s possible that your VS Code installation has become corrupted, preventing it from launching or functioning properly.
-
Conflicting Extensions
One or more extensions might be causing conflicts, resulting in VS Code crashing or not loading.
-
Outdated Version
If you’re running an outdated version of VS Code, it might not be compatible with your system or other dependencies.
-
System Resource Issues
Low system resources, such as RAM or disk space, can cause VS Code to slow down or crash.
-
Network Connectivity Problems
Network issues can prevent VS Code from accessing necessary resources or extensions, causing it to malfunction.
Troubleshooting Steps
Now that we’ve identified some common causes, let’s go through a series of troubleshooting steps to get VS Code up and running again:
Step 1: Restart VS Code
Sometimes, a simple restart can resolve the issue. Try closing and reopening VS Code to see if it resolves the problem.
Step 2: Disable Recently Installed Extensions
If you’ve recently installed new extensions, try disabling them one by one to see if any of them are causing the issue:
// Open the Command Palette in VS Code
View > Command Palette...
// Type "Disable All Extensions" and select the command
Developer: Disable All Extensions
// Restart VS Code and re-enable extensions one by one
Step 3: Check for Updates
Make sure you’re running the latest version of VS Code:
// Open the Command Palette in VS Code
View > Command Palette...
// Type "Check for Updates" and select the command
Help: Check for Updates
// If an update is available, follow the prompts to install
Step 4: Clear the Cache and Data
Clearing the cache and data can help resolve issues related to corrupted files or settings:
// Close VS Code
// Delete the following folders:
%USERPROFILE%\.vscode
%USERPROFILE%\.vscode-insiders
// Restart VS Code
Step 5: Check System Resources
Ensure your system has sufficient resources to run VS Code smoothly:
// Check system resource usage:
Task Manager (Windows) or Activity Monitor (macOS)
// Close unnecessary applications or background processes
// Consider upgrading your system's RAM or disk space if necessary
Step 6: Reinstall VS Code
If all else fails, try reinstalling VS Code:
// Uninstall VS Code:
Control Panel (Windows) or Applications Folder (macOS)
// Delete any remaining VS Code files and folders
// Reinstall VS Code from the official website
Additional Tips and Tricks
Here are some additional tips to help you avoid common issues with VS Code:
Use the Command Palette
The Command Palette is a powerful tool that allows you to access various VS Code features and extensions. Press `Ctrl+Shift+P` (Windows/Linux) or `Cmd+Shift+P` (macOS) to open the Command Palette.
Keep Your Extensions Up-to-Date
Regularly update your extensions to ensure compatibility with the latest VS Code version:
// Open the Extensions panel
View > Extensions
// Click the "Update All" button to update extensions
Monitor System Resource Usage
Keep an eye on your system’s resource usage to prevent slowdowns and crashes:
// Use the Task Manager (Windows) or Activity Monitor (macOS)
// Monitor CPU, RAM, and disk usage
// Close unnecessary applications or background processes
Conclusion
Visual Studio Code is down, but don’t panic! By following these troubleshooting steps and tips, you should be able to get VS Code up and running again. Remember to stay calm, be patient, and methodically work through each step to identify and resolve the issue. Happy coding!
| Troubleshooting Steps | Description |
|---|---|
| Restart VS Code | Try restarting VS Code to see if it resolves the issue |
| Disable Recently Installed Extensions | Disable recently installed extensions to identify if any of them are causing the issue |
| Check for Updates | Ensure you’re running the latest version of VS Code |
| Clear the Cache and Data | Clear the cache and data to resolve issues related to corrupted files or settings |
| Check System Resources | Ensure your system has sufficient resources to run VS Code smoothly |
| Reinstall VS Code | Try reinstalling VS Code as a last resort |
By following these steps and tips, you’ll be well on your way to resolving the “Visual Studio Code is down” issue and getting back to coding in no time!
Here are 5 Questions and Answers about “Visual Studio Code is down” in a creative voice and tone:
Frequently Asked Question
Oh no! Visual Studio Code is down! Don’t panic, we’ve got you covered. Here are some frequently asked questions to help you troubleshoot the issue:
What should I do if Visual Studio Code is not opening?
Try restarting your computer and then reopen Visual Studio Code. If that doesn’t work, try uninstalling and reinstalling the application. If you’re still facing issues, check the official Visual Studio Code website for any updates or known issues.
Is it just me or is Visual Studio Code really down?
Check the Visual Studio Code Twitter page or the official website for any announcements about outages or maintenance. You can also try checking online forums or communities to see if others are experiencing the same issue.
What can I do to troubleshoot the issue on my own?
Try checking the Visual Studio Code logs for any errors or warnings. You can also try disabling any recently installed extensions or plugins to see if they’re causing the issue. Additionally, try resetting the Visual Studio Code settings to their default values.
How long does it usually take for the Visual Studio Code team to resolve issues?
The Visual Studio Code team is usually pretty quick to respond to issues. They have a dedicated team of engineers and developers who work around the clock to resolve issues as soon as possible. In most cases, issues are resolved within a few hours or days.
What should I do if I’m still having issues after trying all the troubleshooting steps?
If you’ve tried all the troubleshooting steps and are still having issues, you can reach out to the Visual Studio Code team directly through their website or social media channels. They’ll be able to assist you further and help you resolve the issue.
I hope this helps!