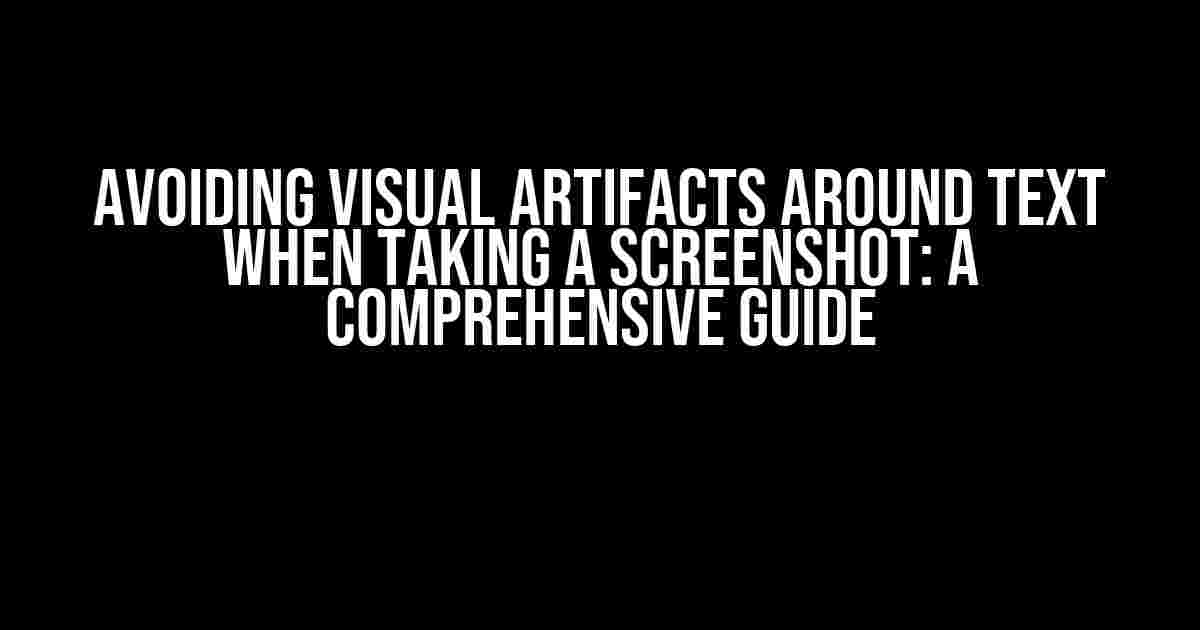When taking a screenshot, one of the most frustrating issues that can arise is the appearance of visual artifacts around text. These unwanted blemishes can mar the clarity of your screenshot and make it difficult to read or understand. If you’re wondering how to avoid visual artifacts around text when taking a screenshot, you’re in the right place.
Understanding Visual Artifacts
Before we dive into the solutions, it’s essential to understand what causes visual artifacts around text in screenshots. These artifacts can occur due to various reasons, including:
- Anti-aliasing: A technique used to smooth out font edges, which can sometimes produce unwanted pixels around text.
- Sub-pixel rendering: A method used to improve font rendering, which can lead to artifacts around text.
- Compression: Image compression algorithms can introduce artifacts, especially around text.
Solutions to Avoid Visual Artifacts
To avoid visual artifacts around text when taking a screenshot, follow these solutions:
1. Disable Anti-Aliasing and Sub-Pixel Rendering
In your operating system or screenshot software, disable anti-aliasing and sub-pixel rendering features. This may vary depending on the software or OS you’re using. For example:
- Windows: Go to Display settings > ClearType > Untick “Turn on ClearType”
- Mac: Go to System Preferences > Displays > Display > Untick “Use sub-pixel rendering”
2. Use a Screenshot Software with Advanced Compression
Use a screenshot software that employs advanced compression algorithms, such as:
- Snagit
- Skitch
- Camtasia
3. Take Screenshots in a Different Format
Take screenshots in a different format, such as:
- PNG: A lossless format that reduces the likelihood of artifacts
- TIFF: A high-quality format that preserves image detail
4. Edit the Screenshot
If you’ve already taken a screenshot with visual artifacts, edit the image using image editing software, such as:
- Adobe Photoshop
- GIMP
- Canva
Use the “Sharpen” or “Unsharp Mask” tool to remove artifacts around text.
Conclusion
By following these solutions, you can avoid visual artifacts around text when taking a screenshot, ensuring your images are crisp, clear, and easy to read. Remember to experiment with different techniques to find what works best for you.
Frequently Asked Question
Snapping a screenshot with annoying visual artifacts around the text? Don’t worry, we’ve got you covered! Here are some tips to help you avoid those pesky artifacts and get a clean screenshot.
What causes visual artifacts around text in screenshots?
Visual artifacts around text in screenshots are usually caused by anti-aliasing, a technique used to smooth out fonts on your screen. However, when you take a screenshot, this smoothing effect can get captured as well, resulting in fuzzy or jagged edges around the text. Yikes!
How can I avoid visual artifacts around text in Windows?
For Windows users, try pressing the Windows key + Shift + S to open the Snipping Tool. This tool allows you to capture a screenshot of a selected area, and it often produces a cleaner image with fewer artifacts. Alternatively, you can use the Windows 10 Game Bar (Windows key + G) to capture a screenshot.
What about on a Mac? How do I avoid artifacts?
On a Mac, you can use the Preview app to take a screenshot (Command + Shift + 4) and then select the “Select a window” or “Select a region” option. This will allow you to capture a screenshot without any weird artifacts. You can also use the built-inScreenshot app (Command + Shift + 5) in macOS Mojave or later.
Can I use a third-party screenshot tool to avoid artifacts?
Yes, there are many third-party screenshot tools available that can help you capture clean screenshots without artifacts. Some popular options include Snagit, Skitch, and Lightshot. These tools often offer more advanced features, such as editing capabilities and annotation tools, to help you get the perfect screenshot.
Are there any post-processing techniques to remove artifacts?
If you’ve already taken a screenshot with artifacts, don’t worry! You can try using image editing software like Adobe Photoshop or GIMP to remove the artifacts. Simply select the text layer, invert the selection, and then use the “Feather” or “Refine Edge” tool to smooth out the edges. Voilà!